من خلال التقاط لقطة شاشة ، يمكنك التقاط صورة لشاشتك بالكامل - أو مجرد منطقة منها. يحتوي Windows 10 على مجموعة متنوعة من الأدوات المضمنة لالتقاط لقطة شاشة بسهولة ، ولدينا أيضا بعض أدوات الجهات الخارجية الأكثر قوة للتوصية بها.
التقاط لقطة شاشة باستخدام زر (PrtScn)
يمكن لمفتاح PrtScn على لوحة المفاتيح التقاط لقطة شاشة. استنادا إلى اختصار لوحة المفاتيح الذي تستخدمه، يمكنك حفظ لقطة الشاشة كملف صورة PNG أو نسخها إلى الحافظة حتى تتمكن من لصقها في أي تطبيق.
عادة ما يتم العثور على مفتاح prtscn بين المفتاح F12 ومفتاح قفل التمرير في الصف العلوي من لوحة المفاتيح. قد يتم تسميته بشيء مثل "PrtScn" أو "PrntScrn" أو "Print Scr" بدلا من ذلك. على لوحات المفاتيح كاملة الحجم، انظر فوق المفتاح إدراج.
على لوحات مفاتيح الكمبيوتر المحمول، قد يتم دمج مفتاح PrtScn مع مفتاح آخر، ولكنه سيكون موجودا في تلك المنطقة العامة من لوحة المفاتيح. قد تضطر إلى الضغط على مفتاح "Function" أو "Fn" الخاص بالكمبيوتر المحمول أثناء استخدام الاختصارات هنا.
حفظ لقطة الشاشة كملف
اضغط على Windows+Print Screen لحفظ لقطة شاشة كملف. بمعنى آخر ، اضغط مع الاستمرار على مفتاح شعار Windows وانقر فوق مفتاح PrtScrn ، والذي قد يتم تسميته بشيء مثل PrtScrn أو PrtScn. (على لوحة مفاتيح الكمبيوتر المحمول ، قد تضطر إلى استخدام Windows + Fn + PrtScn.)
سوف تخفت الشاشة للحظة ، مما يوفر تأكيدا مرئيا. ستظهر لقطة الشاشة كملف PNG في مجلد باسم "لقطات الشاشة" داخل مجلد "الصور" الخاص بحساب المستخدم الخاص بك. إذا التقطت لقطات شاشة متعددة، تصنيف كل منها تلقائيا برقم.
حفظ لقطة شاشة في الحافظة
لنسخ صورة للشاشة إلى الحافظة، ما عليك سوى الضغط على مفتاح طباعة الشاشة (أو Fn+Print Screen على بعض أجهزة الكمبيوتر المحمولة).
سيقوم Windows بحفظ صورة لشاشتك في الحافظة. يمكنك لصقه في أي تطبيق تقريبا: محرر صور أو معالج نصوص أو أي شيء آخر يدعم الصور. ما عليك سوى تحديد تحرير > لصق أو الضغط على Ctrl + V للصقه كما تفعل عادة.
ملاحظة: إذا تم تمكين محفوظات حافظة Windows 10، فسيتذكر Windows آخر عدد قليل من الأشياء التي نسختها إلى الحافظة، بما في ذلك لقطات الشاشة.
حفظ لقطة شاشة لنافذة واحدة في الحافظة
لالتقاط لقطة شاشة لنافذة واحدة فقط بدلا من الشاشة بأكملها، اضغط على Alt+Print Screen. (في بعض أجهزة الكمبيوتر المحمولة، قد تحتاج إلى الضغط على Alt+Fn+Print Screen بدلا من ذلك.)
سيقوم Windows بحفظ صورة للنافذة الحالية في الحافظة الخاصة بك ، لذا تأكد من تحديد النافذة التي تريد التقاطها أولا. يمكنك إما النقر في مكان ما داخل النافذة أو استخدام Alt+Tab للتركيز عليه.
استخدم Snip & Sketch لالتقاط لقطات شاشة
يحتوي Windows 10 على أداة Snip & Sketch مضمنة توفر خيارات لقطة شاشة أكثر قوة. يمكنك استخدامه لالتقاط لقطة شاشة لمنطقة معينة من الشاشة أو التقاط لقطة شاشة عند التأخير أو إضافة تعليق توضيحي على لقطات الشاشة.
ملاحظه: لا يزال Windows 10 يحتوي على أداة القص الكلاسيكية ، والتي تم تقديمها في نظام التشغيل Windows Vista. لا يزال بإمكانك استخدام أداة القص إذا كنت معتادا عليها. ومع ذلك ، يتم التخلص منه تدريجيا لصالح أداة Snip & Sketch الحديثة. يحتوي Snip & Sketch على جميع الخيارات نفسها مثل أداة القص - والمزيد.
التقاط لقطة شاشة لجزء من الشاشة
لالتقاط لقطة شاشة بسرعة باستخدام Snip & Sketch، اضغط على Windows+Shift+S. ستظهر شاشتك باللون الرمادي وسيتحول الماوس إلى مرمى متقاطع.
سترى شريطا من عدة أزرار بالقرب من الجزء العلوي من الشاشة. حدد الوظيفة التي تريدها. من اليسار إلى اليمين، إليك ما تفعله الأزرار:
- قصاصة مستطيلة: ستتمكن من رسم مستطيل فوق شاشتك باستخدام المؤشر. سيقوم Windows بحفظ لقطة شاشة للمنطقة داخل المستطيل.
- قصاصة الشكل الحر: يمكنك تحديد شكل عشوائي على الشاشة باستخدام المؤشر (أو قلم أو إصبع على شاشة تعمل باللمس). سيقوم Windows بحفظ لقطة شاشة للمنطقة التي ترسم حولها.
- قصاصة النافذة: سيعمل المؤشر كتقاطع شعري. يمكنك وضعه فوق نافذة والنقر لالتقاط لقطة شاشة لتلك النافذة فقط.
- قصاصة ملء الشاشة: يلتقط هذا الزر لقطة شاشة لشاشة العرض بالكامل.
- إغلاق القص: أغلق التراكب دون التقاط لقطة شاشة. (يمكنك أيضا الضغط على Esc على لوحة المفاتيح للقيام بذلك.)
- سيتذكر Snip & Sketch آخر خيار تم استخدامه عند استخدام اختصار لوحة المفاتيح لفتحه.
إضافة تعليق توضيحي إلى لقطة شاشة أو اقتصاصها
عندما تلتقط لقطة شاشة ، ستتلقى إشعارا يفيد بأنه تم نسخ لقطة الشاشة إلى الحافظة الخاصة بك. يمكنك لصقه في أي تطبيق آخر يدعم ملفات الصور. (استخدم تحرير > لصق أو Ctrl + V للصق.)
إذا اختفى الإعلام قبل أن تتمكن من النقر فوقه، فستجد الإعلام في مركز عمل Windows 10.
لمزيد من الخيارات، انقر على الإشعار. سيؤدي ذلك إلى فتح نافذة Snip & Sketch مع خيارات للكتابة على مناطق الصورة وتمييزها ومحوها واقتصاصها.
هناك أيضا زر "حفظ" ، والذي سيتيح لك حفظ لقطة الشاشة الخاصة بك كملف صورة من هنا.
(ستختلف الواجهة وفقا لحجم النافذة. مع نافذة Snip & Sketch أكبر ، توجد جميع الخيارات على شريط الأدوات العلوي. إذا قمت بتغيير حجم النافذة وجعلها أصغر، فستنتقل بعض الخيارات إلى شريط أدوات سفلي.)
التقاط لقطة شاشة متأخرة
في بعض الحالات، يمكن أن يساعدك التقاط لقطة شاشة عند التأخير في التقاط قائمة أو عنصر واجهة آخر لن يظهر إلا إذا كنت تتفاعل معه. يمكن ل Snip & Sketch التقاط لقطة شاشة عند تأخير مدته ثلاث أو عشر ثوان.
للعثور على هذا الخيار ، ستحتاج إلى فتح نافذة تطبيق Snip & Sketch مباشرة. انقر فوق الزر ابدأ (أو اضغط على مفتاح Windows) ، وابحث عن "قصاصة" ، وقم بتشغيل اختصار تطبيق "Snip & Sketch".
على يسار الزر "جديد" في نافذة Snip & Sketch ، انقر فوق السهم لأسفل وحدد إما "قصاصة في 3 ثوان" أو "قصاصة في 10 ثوان".
ملاحظة: إذا قمت بالنقر فوق القائمة > الخيارات في نافذة Snip & Sketch ، فستجد خيارات لفتح Snip & Sketch عند الضغط على شاشة الطباعة ، واختيار ما إذا كان Snip & Sketch يقوم تلقائيا بنسخ لقطات الشاشة تلقائيا إلى الحافظة الخاصة بك ، وإضافة مخطط تفصيلي حول القصاصات (لقطات الشاشة).
التقاط لقطة شاشة (أو فيديو) باستخدام شريط الألعاب
يتضمن Windows 10 ميزة تسمى شريط ألعاب Xbox. على الرغم من الاسم ، إلا أنه في الحقيقة أكثر من تراكب يركز على الألعاب مع مجموعة متنوعة من الميزات. إنه مفيد بشكل خاص لالتقاط لقطات شاشة لألعاب الكمبيوتر.
بشكل افتراضي، ستلتقط Windows+Alt+Print Screen لقطة شاشة لتطبيق اللعبة أو سطح المكتب الحالي باستخدام Game Bar. (في بعض أجهزة الكمبيوتر المحمولة، قد تضطر إلى الضغط على Windows+Alt+Fn+Print Screen.)
سترى إشعارا "تم حفظ لقطة الشاشة"، ويمكنك النقر على هذا الإشعار لمشاهدة لقطات شاشة Game Bar. يمكنك أيضا الضغط على Windows+G لفتح شريط الألعاب.
تكوين Game Bar، توجه إلى الإعدادات > الألعاب > Xbox Game Bar. من هنا، يمكنك تمكين ميزة Game Bar أو تعطيلها وتخصيص اختصارات لوحة المفاتيح التي تنفذ هذه الإجراءات. لذلك ، إذا لم يحدث شيء عند الضغط على هذه المفاتيح ، فتحقق لمعرفة ما إذا كانت هذه الميزة ممكنة في الإعدادات.
يتم حفظ لقطات الشاشة التي تلتقطها باستخدام هذه الأداة في C:\Users\NAME\Videos\Captures. (نعم، حتى لقطات الشاشة تتم مشاركتها في مجلد الفيديوهات.)









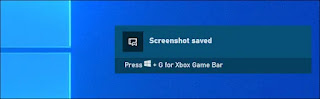


ليست هناك تعليقات:
إرسال تعليق