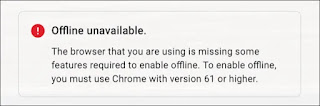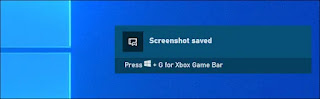هل قمت بتحديث متصفح الويب الخاص بك مؤخرا؟ تقوم معظم المتصفحات بتحديث نفسها ، ولكن تأكد من التحقق من أن متصفحك يتعامل معها! تعد التحديثات المنتظمة أمرا حيويا لكل شيء ، من التأكد من أنه يمكنك رؤية الويب الحديث إلى حماية أجهزتك وخصوصيتك.
تحديثات المتصفح تحميك
يجب أن تدرك أن تشغيل متصفح ويب قديم قد يعرض نظامك للخطر. ستستخدم الجهات الفاعلة السيئة نقاط الضعف في متصفحات الويب لاستهداف المستخدمين ببرامج ضارة مثل برامج الفدية الضارة واستغلال الخصوصية والهجمات الأخرى.
سيحاول ما يسمى ب "تنزيلات محرك الأقراص" تنزيل محتوى ضار على جهاز الكمبيوتر الخاص بك بغض النظر عما إذا كنت توافق عليه أم لا. كل ما عليك فعله هو زيارة موقع ويب مخترق أو أن يتم عرض إعلان ضار عليك ، ولا تحتاج حتى إلى زيارة زوايا بغيضة من الويب ، نظرا لأن العديد من هذه الهجمات تنتشر عبر وسائل التواصل الاجتماعي.
ثم هناك الممارسة المعروفة باسم "malvertising" ، والتي تدرج شفرة ضارة في الإعلانات ذات المظهر المشروع. وفقا لتقرير صادر عن Confiant ، فإن 1 من كل 200 إعلان عبر الإنترنت ضار. اعتمادا على المكان الذي تعيش فيه في العالم ، قد ترى العديد من الإعلانات الضارة. يمكن أن يساعد تصحيح متصفحك في الدفاع ضد نقاط الضعف هذه ، خاصة عندما تصبح معرفة شائعة.
يمكن أن تشكل الإضافات والمكونات الإضافية التي قمت بتثبيتها بجانب المتصفح خطرا أيضا. أخيرا ، وضعت Adobe Flash في يناير من عام 2021 ، حيث لعبت الثغرات الأمنية دورا كبيرا في هذا القرار. تحتوي جميع إصدارات Flash منذ مايو من عام 2020 على مفتاح قتل فيها قام بتعطيل المكون الإضافي بشكل دائم بعد 31 ديسمبر 2020.
إذا كنت تقوم بتشغيل إصدار من Flash تم إصداره قبل ذلك (32.0.0.371 أو إصدار أقدم) على متصفح لم يتم تحديثه منذ ذلك الحين ، فأنت تفترض مستوى كبيرا من المخاطر في كل مرة تتصفح فيها الويب. إذا كنت تصمد لأنك مغرم ب Flash ، فيجب أن تعرف أن هناك طرقا لاستخدام Flash لا تعرضك للخطر.
يمكن لتحديثات المستعرض تعطيل الإضافات والمكونات الإضافية ذات الثغرات الأمنية المعروفة أو تغيير التعليمات البرمجية الأساسية بطريقة تجعل هذه المآثر غير فعالة.
عمليات استغلال الخصوصية في المتصفحات شائعة أيضا. في مايو من عام 2021 ، اكتشفت FingerprintJS ثغرة أمنية في Safari و Chrome و Firefox و Tor Browser يمكنها ربط هوية المستخدم عبر متصفحات سطح المكتب المختلفة ، متجاوزة بشكل فعال حماية الخصوصية التي وضعتها تلك المتصفحات نفسها. بحلول الوقت الذي اكتشف فيه FingerprintJS المشكلة ، كان مطورو Chrome قد أضافوا بالفعل إصلاحا إلى خريطة طريق التحديث الخاصة بهم. بالطبع ، لن تحصل على الفائدة إذا لم تقم بتطبيق التحديث.
يمكن للهجمات المستندة إلى المتصفح أيضا القيام ببعض الأشياء التي تثير الدهشة عند نقلها إلى أقصى الحدود. هناك العديد من الأمثلة على الأجهزة التي يتم كسر حمايتها والتي تستخدم مآثر المتصفح ، مثل كسر حماية iPhone OS 3 الذي استغل عيبا في الطريقة التي قدم بها Safari ملفات PDF. وقد وفر ذلك للمتسللين إمكانية الوصول على مستوى النظام التي يحتاجونها لتثبيت البرامج الثابتة المخصصة على هاتف Apple الذكي.
حتى إذا كنت لا تحاول كسر الحماية ، من وجهة نظر أمنية ، فمن المحتمل أن يكون Safari هو الحلقة الأضعف في جهاز iPhone الخاص بك.
متصفح عفا عليه الزمن؟ قد تكون في عداد المفقودين
سبب آخر رائع لتحديث متصفحك هو التأكد من حصولك على أفضل تجربة ممكنة لتصفح الويب. تتغير تقنيات الويب باستمرار ، حيث تدفع تقنيات مثل HTML5 و WebGL حدود ما هو ممكن على صفحة الويب.
من خلال علامات <video> الخاصة ب HTML5 ، تمكن YouTube ومواقع البث الأخرى من تجاوز Flash. أدت هذه الخطوة إلى تحسين أداء الصفحة وتوافق الجهاز بشكل كبير ، مما يوفر تجربة بث فيديو خالية من المكونات الإضافية. تتيح هذه التطورات الحديثة في المتصفح تشغيل المحاكيات والألعاب في متصفحك دون الحاجة إلى تنزيل برامج إضافية وصيانتها مثل Flash أو Java.
يمكن للمتصفح القديم أيضا أن يقدم لك مشاكل توافق موقع الويب. في بعض الأحيان ، يظهر هذا على أنه عدم استقرار الصفحة أو تعطلها أو مشكلات العرض حيث لا يتم عرض الصفحة بشكل صحيح. في أحيان أخرى، ستظهر لك رسالة خطأ "متصفحك غير مدعوم" دون أن تتمكن من الوصول إلى موقع الويب على الإطلاق.
إذا كنت تعتمد بشكل كبير على تطبيقات الويب مثل محرر مستندات Google أو Microsoft 365 ، فستحتاج إلى آخر التحديثات لضمان تشغيل البرامج المستندة إلى المتصفح بسلاسة قدر الإمكان.
لا تنس الميزات المخبوزة في المتصفح أيضا. تضيف Apple بانتظام ميزات جديدة إلى Safari مع كل ترقية رئيسية لنظام التشغيل ، مثل القدرة على مشاركة علامات التبويب بسلاسة بين الأجهزة أو الدفع مقابل العناصر الموجودة على سطح المكتب باستخدام Apple Pay على iPhone. تطرح Google أيضا ميزات جديدة بانتظام ، حيث تعتمد بعض تطبيقات الويب على أحدث إصدار من Chrome لإلغاء قفل ميزات مثل وضع عدم الاتصال.
يمكن أن يكون عدم تطابق الإصدار أيضا صداعا - على سبيل المثال ، تشغيل إصدار قديم من Safari على جهاز Mac الخاص بك وأحدث إصدار على جهاز iPhone الخاص بك. قد لا تعمل ميزات مثل Handoff وسلسلة مفاتيح iCloud بشكل صحيح إذا كنت تستخدم إصدارا قديما (لقد رأينا هذا يحدث بأنفسنا).
هناك سبب يجعل المطورين يناشدون المستخدمين التحديث إلى أحدث إصدار من تطبيقاتهم إذا كانوا يواجهون مشكلات فنية. إنها واحدة من الأماكن الأولى التي يجب أن تبدأ فيها عند استكشاف أي مشكلة تقنية وإصلاحها.
كيفية تحديث متصفح الويب الخاص بك
يتم تحديث معظم المتصفحات تلقائيا في الخلفية، ولكن يمكنك دائما فرض تحديث عن طريق التحقق يدويا. في بعض الحالات، ترتبط تحديثات المستعرض بترقيات نظام التشغيل، مع بعض المحاذير لتحديثات الأمان.
كيفية تحديث جوجل كروم
بشكل افتراضي، سيقوم Chrome بتحديث نفسه. يمكنك إجراء فحص يدوي للتحديث باستخدام أداة "التحقق من الأمان" في Chrome. للوصول إلى هذا ، قم بتشغيل Chrome ، ثم انقر فوق زر القائمة "النقاط الثلاث" في الزاوية العلوية اليمنى من النافذة. انقر فوق "الإعدادات" وابحث عن قسم "التحقق من الأمان".
انقر فوق الزر "تحقق الآن" ، وسيتحقق Chrome من وجود أي تحديثات جديدة.
كيفية تحديث موزيلا فايرفوكس
سيحاول Firefox أيضا تحديث نفسه ، ولكن يمكنك البحث عن تحديث Firefox يدويا أيضا. أولا ، انقر فوق زر القائمة "ثلاثة أسطر" في الزاوية العلوية اليمنى من النافذة ، ثم انقر فوق خيار "التفضيلات". في قسم "عام" ، مرر لأسفل إلى "تحديثات Firefox" وانتظر.
سيقوم فايرفوكس بتنزيل أي تحديثات متوفرة. إذا تم تطبيق تحديث ، فسترى زر "إعادة التشغيل لتحديث Firefox" ، والذي يمكنك استخدامه لإنهاء التحديث. يمكنك أيضا تمكين "تثبيت التحديثات تلقائيا" يدويا أدناه إذا تم تعطيله لسبب ما.